nekoboard2の使い方
nekoboard2はスクラッチで使えるセンサー装置ですが、他のセンサー装置と違ってScratch2.0でも利用できます。しかも、オフライン版、Web版のどちらでも動きます。(※スイッチサイエンスのホームページでは、Web版はChrome、Firefoxで動作するとありますが、Firefoxでの動作はうまくいきませんでした。)
今回の特別講座ではスクラッチWeb版を使ってレッスンをする予定ですので、Web版での使い方を説明します。
プラグインをインストールする
nekoboard2をChromeで使う場合、Chromeのプラグイン(extensions)をインストールする必要があります。
大まかな手順は、
- nekoboard2をパソコンにUSBで接続する。
- Chromeを起動し、スクラッチの(作る)ページを開く。
- 「その他」の「拡張機能」をクリックし、「PicoBoard」を選ぶ。
- Pluginをインストールして、Pluginを有効化する。
- ブラウザを再起動(閉じて、開く)する。
です。
細かな手順はこちらの記事をご覧ください。
nekoboard2のセンサーでスクラッチねこを動かす
nekoboard2についているセンサーは5つありますが、そのまま使える4つの標準センサーを使ってスクラッチねこにプログラミングしてみます。
<そのまま使える4つのセンサー>
- ボタン
- スライダー
- 音声センサー
- 光センサー

nekoboard2の各センサーを使ってプログラミングするための命令ブロックは、「その他」にある「拡張機能を追加」して「Picoboard」を選択します。
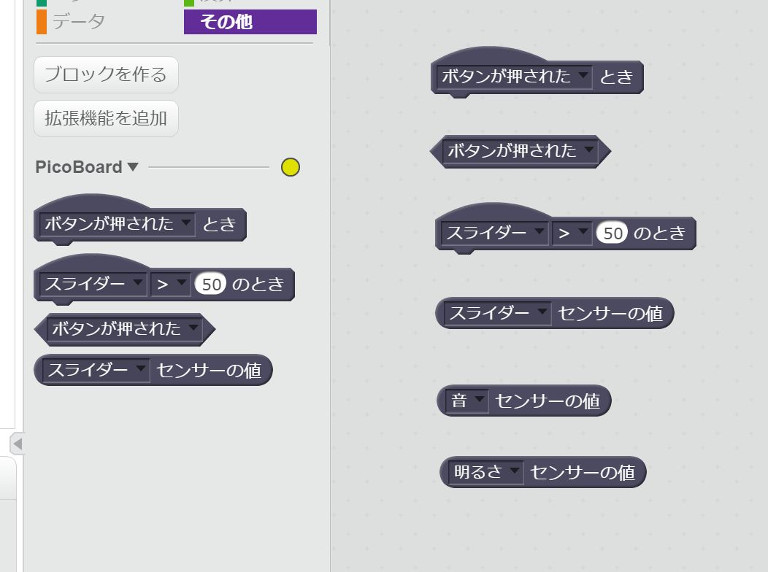
これらの命令ブロックを使って、スクラッチでプログラミングしながら、nekoboard2の使い方を覚えます。
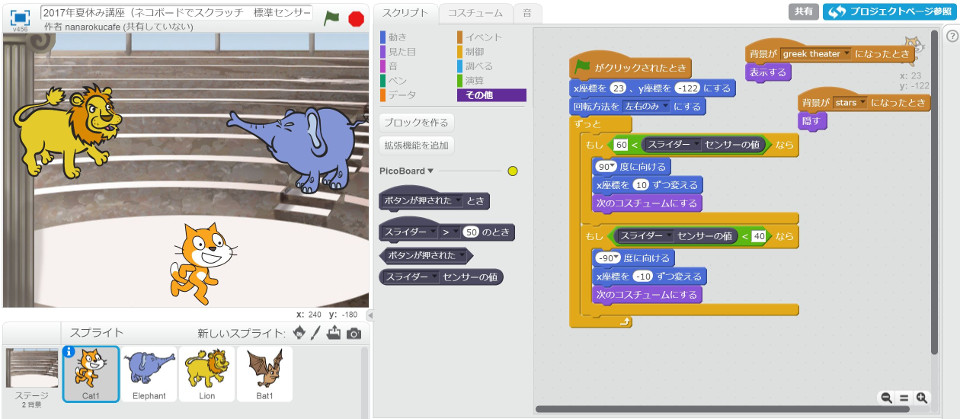
nekoboard2の各センサーの値の確認方法
拡張機能追加で増やした命令ブロックが保持している値は、そのブロックをクリックすることで確認することができます。
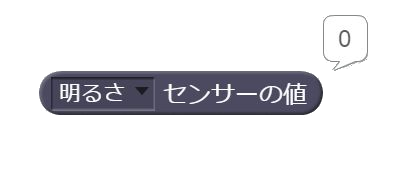
ただ、このやり方だと別々に都度クリックすることになるので、特定のブロックの値を確認する時は良いのですが、センサーの値全てを見てみたい時はちょっと不便です。
そこで、センサー値をまとめて一覧で確認するために、Scratch1.4を使います。
<Scratch1.4を使った確認手順>
- Scratch1.4をインストールします。
- nekoboard2をパソコンに接続してScratch1.4を起動します。
- 「調べる」にある「スライダーのセンサーの値」ブロックを命令エリアにドラッグします。
- 「スライダーのセンサーの値」を右クリックして「ScratchBoard監視板を表示」をクリックします。
- 「ScratchBoard監視板を表示」を右クリックして「シリアルかUSBのポートを選択」をクリックします。
- nekoboard2が接続されているCOMポートをクリックします。
こちらからダウンロードできます→ https://scratch.mit.edu/scratch_1.4/
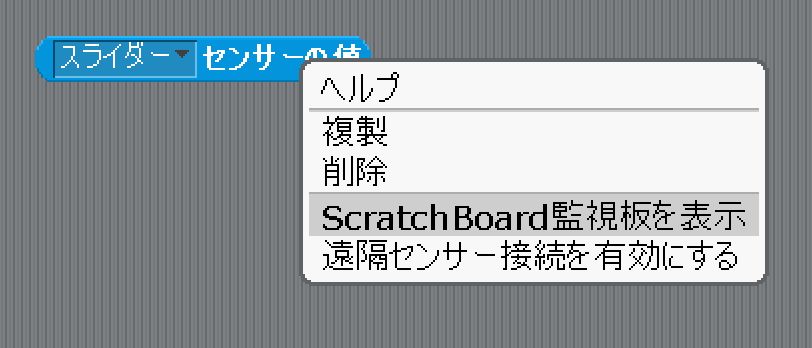

COMポートの番号は、「デバイスマネージャー」を開いて「COMとLPT」欄にある「USB Serial Port(COM数字)」で確認できます。
こちらの記事の「USBケーブルで接続してもスクラッチで認識しない場合」をご参考ください。
お申込はこちら
夏休み特別講座「nekoboard2&工作で早押しクイズゲームを作ろう」のお申し込みはこちらのページをご覧ください。
その他、日程や参加費用などの詳細はこちらのページをご覧ください。
